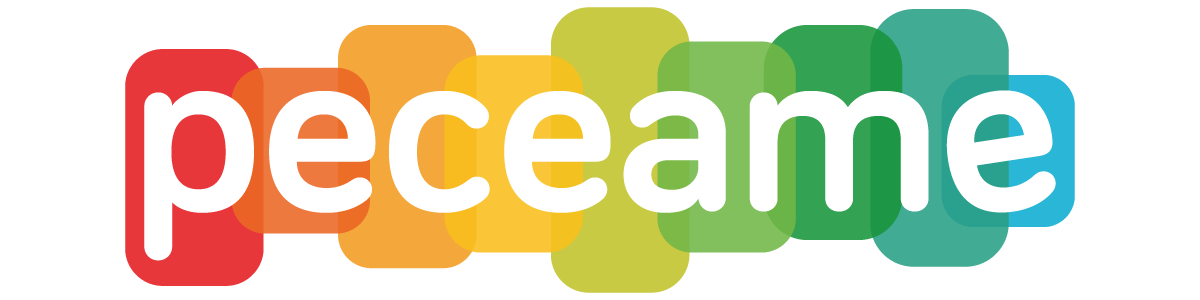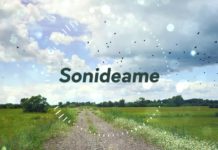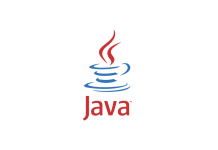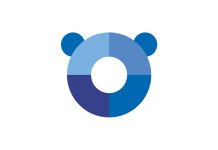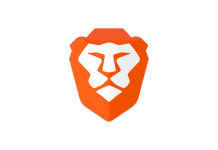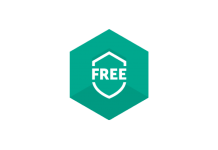Te contamos cómo fácilmente puedes desinstalar aplicaciones y programas en windows 11 👌. Te mostraremos el método tradicional a través del panel de control así como otras opciones a través del menú de configuración …
Peceame, Tecnología Fácil para todos. Tutoriales, Reviews, consejos y mucho +
Contáctanos: Teleameweb@gmail.com
© Teleame .... ▷ Modificar Configuración COOKIES haciendo clic aquí.