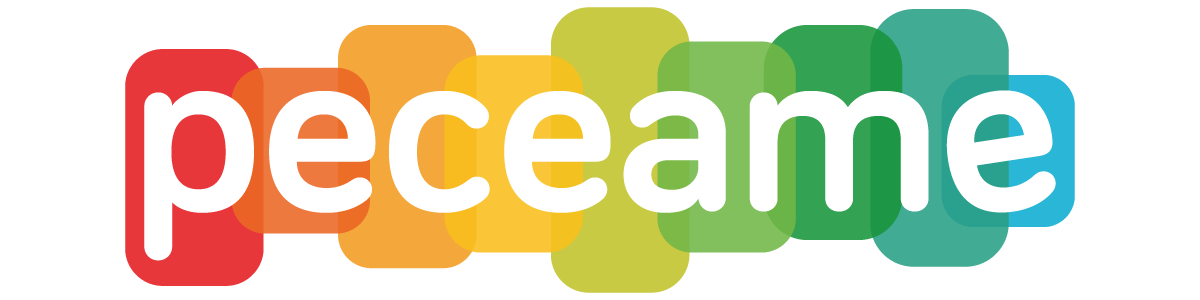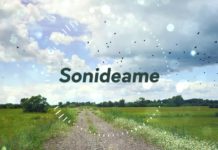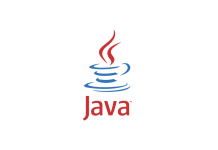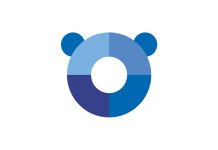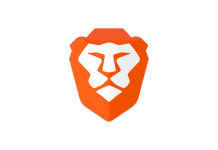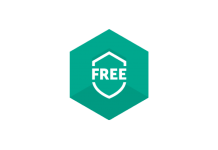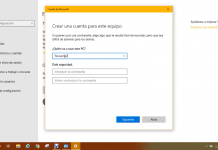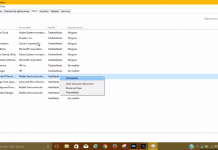Windows 10 trae incorporado por defecto el Antivirus Windows Defender, si bien es posible que necesites desactivarlo. Te explicamos como:
- Entra al Centro de Seguridad de Windows Defender (lo puedes hacer desde el menú inicio buscando «antivirus»).
- Una vez dentro haz clic en «Protección antivirus y contra amenazas«
- Después en «Configuración de antivirus y protección contra virus y amenazas«
- Desactiva la «Protección en tiempo real«
En caso de querer activar el antivirus, los pasos a seguir serian los mismos si bien en vez de desactivar, activaríamos la «Protección en tiempo real»
Aquí el vídeotutorial: