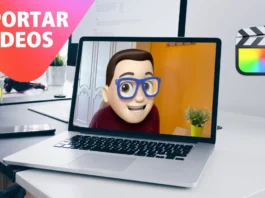¿Alguna vez has querido darle un toque clásico a tus vídeos o simplemente eliminar el color para centrarte en la forma y textura? Si estás buscando cómo poner Vídeo en BLANCO Y NEGRO en Final Cut Pro, estás en el lugar correcto. En este artículo, te guiaremos paso a paso para lograr un elegante efecto en blanco y negro en tus proyectos de video.
¿Por Qué Elegir Vídeo en BLANCO Y NEGRO en Final Cut Pro?
El blanco y negro puede dar un aire atemporal y dramático a tus vídeos. Es una técnica popular en la edición para enfatizar el contenido visual sin distracciones de color. Si estás buscando cómo poner Vídeo en BLANCO Y NEGRO en Final Cut Pro, es probable que quieras resaltar detalles, crear un ambiente nostálgico, o simplemente experimentar con el estilo visual de tus clips.
Pasos para poner Vídeo en BLANCO Y NEGRO
Transformar tus vídeos en blanco y negro en Final Cut Pro es un proceso sencillo. Sigue estos pasos para aplicar el efecto:
- Importa tu vídeo: Abre Final Cut Pro y arrastra el clip de vídeo que deseas modificar a la línea de tiempo de tu proyecto.
- Selecciona el clip: Haz clic en el clip en la línea de tiempo para asegurarte de que está seleccionado y listo para editar.
- Accede al panel de efectos: Dirígete al panel de Inspector, ubicado en la parte superior derecha de la pantalla. Si no ves el Inspector, puedes activarlo desde el menú Ventana o presionando Cmd+4.
- Aplica el efecto de blanco y negro: En el panel de Inspector, selecciona la pestaña de efectos de video. Busca el efecto llamado Blanco y Negro o Desaturar en la biblioteca de efectos y arrástralo sobre el clip en la línea de tiempo.
- Ajusta la intensidad: Una vez aplicado el efecto, puedes ajustar la intensidad de la desaturación si es necesario. Puedes encontrar opciones adicionales para modificar el contraste y brillo para perfeccionar el resultado.
- Visualiza y guarda: Reproduce el clip en el visor para asegurarte de que el efecto es el deseado. Ajusta según sea necesario, y cuando estés satisfecho con el resultado, guarda tu proyecto.
Consejos Adicionales
- Contraste y brillo: A menudo, ajustar el contraste y el brillo después de aplicar el efecto de blanco y negro puede mejorar el impacto visual del vídeo. Experimenta con estos ajustes para obtener el mejor resultado.
- Previsualiza el efecto: Asegúrate de visualizar el efecto en diferentes partes del vídeo para confirmar que el blanco y negro se aplica de manera uniforme y efectiva.
- Uso de filtros adicionales: Puedes combinar el efecto de blanco y negro con otros filtros y ajustes para obtener un estilo visual único y profesional.
Ahora que sabes cómo poner Vídeo en BLANCO Y NEGRO en Final Cut Pro, puedes transformar tus proyectos de vídeo con un toque clásico y elegante. Para una guía visual más detallada, no te pierdas nuestro video tutorial en YouTube, donde mostramos cada paso del proceso en acción.
Más Trucos Básicos para Aprender a utilizar Final Cut Pro en nuestro canal de Youtube 👉 : https://www.youtube.com/playlist?list=PLmPpuiWmkhNYuYdYPvWhbhGbM0Pfme4BN