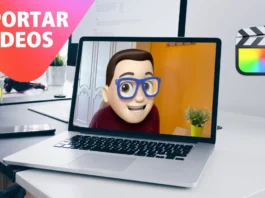¿Tu Final Cut Pro se está volviendo lento o parece no responder como antes? Puede que el problema esté relacionado con el caché. En este artículo, te enseñaremos cómo borrar caché en Final Cut Pro para mejorar el rendimiento y solucionar posibles errores. Mantente atento, porque también te ofreceremos un tutorial en video para que sigas cada paso visualmente.
¿Qué es el Caché en Final Cut Pro?
El caché en Final Cut Pro es un espacio en el disco donde se almacenan archivos temporales generados durante la edición de vídeo. Estos archivos ayudan a que el programa funcione más rápido al evitar procesar la misma información repetidamente. Sin embargo, con el tiempo, estos archivos pueden acumularse y ocupar mucho espacio, lo que puede ralentizar el software.
¿Por Qué Deberías BORRAR CACHÉ en Final Cut Pro?
Existen varias razones para eliminar caché en Final Cut Pro:
- Rendimiento: La acumulación de archivos en caché puede ralentizar el rendimiento del software. Borrar caché puede ayudar a que Final Cut Pro funcione más suavemente.
- Espacio en Disco: Los archivos de caché pueden ocupar un espacio significativo en tu disco duro. Limpiar el caché libera este espacio para otros usos.
- Solución de Problemas: Si experimentas errores o problemas inesperados, eliminar caché en Final Cut Pro puede solucionar algunos de estos problemas.
Pasos para BORRAR CACHÉ en Final Cut Pro
Eliminar el caché en Final Cut Pro es un proceso sencillo. Aquí te mostramos cómo hacerlo:
- Abre Final Cut Pro: Inicia el programa en tu Mac.
- Accede a las Preferencias: Ve al menú Final Cut Pro en la parte superior izquierda y selecciona Preferencias.
- Dirígete a la pestaña de Reproducción: En la ventana de preferencias, selecciona la pestaña Reproducción.
- Selecciona Borrar Archivos de Caché: Haz clic en el botón Borrar Archivos de Caché para eliminar todos los archivos temporales almacenados.
- Confirma la Acción: Aparecerá una ventana emergente pidiéndote que confirmes la eliminación. Haz clic en Aceptar para proceder.
Consejos Adicionales para Manejar el Caché
- Realiza Limpiezas Periódicas: Borrar caché regularmente puede mantener el software funcionando sin problemas.
- Configura el Espacio de Caché: En las preferencias de Final Cut Pro, puedes ajustar el espacio destinado al caché para optimizar el rendimiento.
- Verifica el Espacio en Disco: Asegúrate de tener suficiente espacio libre en tu disco duro para evitar problemas futuros.
Ahora que sabes cómo eliminar caché en Final Cut Pro, puedes mantener tu software funcionando de manera eficiente y solucionar problemas relacionados con el rendimiento. Para una demostración más visual, no te pierdas nuestro video tutorial en YouTube, que te guiará a través de cada paso.
Más Trucos Básicos para Aprender a utilizar Final Cut Pro en nuestro canal de Youtube 👉 : https://www.youtube.com/playlist?list=PLmPpuiWmkhNYuYdYPvWhbhGbM0Pfme4BN