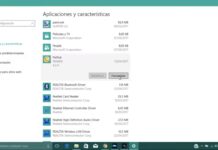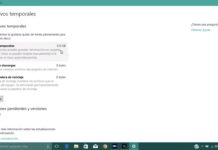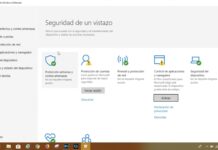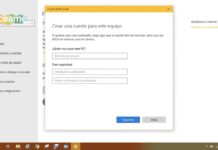¿Tu computadora con Windows 10 está funcionando lentamente o tiene problemas que no puedes resolver? Restaurar tu sistema a su estado de fábrica puede ser la solución. Pero, ¿qué hacer si no tienes un CD o un USB de instalación? No te preocupes, porque en este artículo te mostraré cómo Restaurar Windows 10 de Fábrica Sin CD ni USB, usando las herramientas integradas del sistema. Al final, también te comparto un vídeo para que sigas los pasos visualmente. ¡Sigue leyendo y descubre cómo!
¿Por Qué Restaurar Windows 10 de Fábrica?
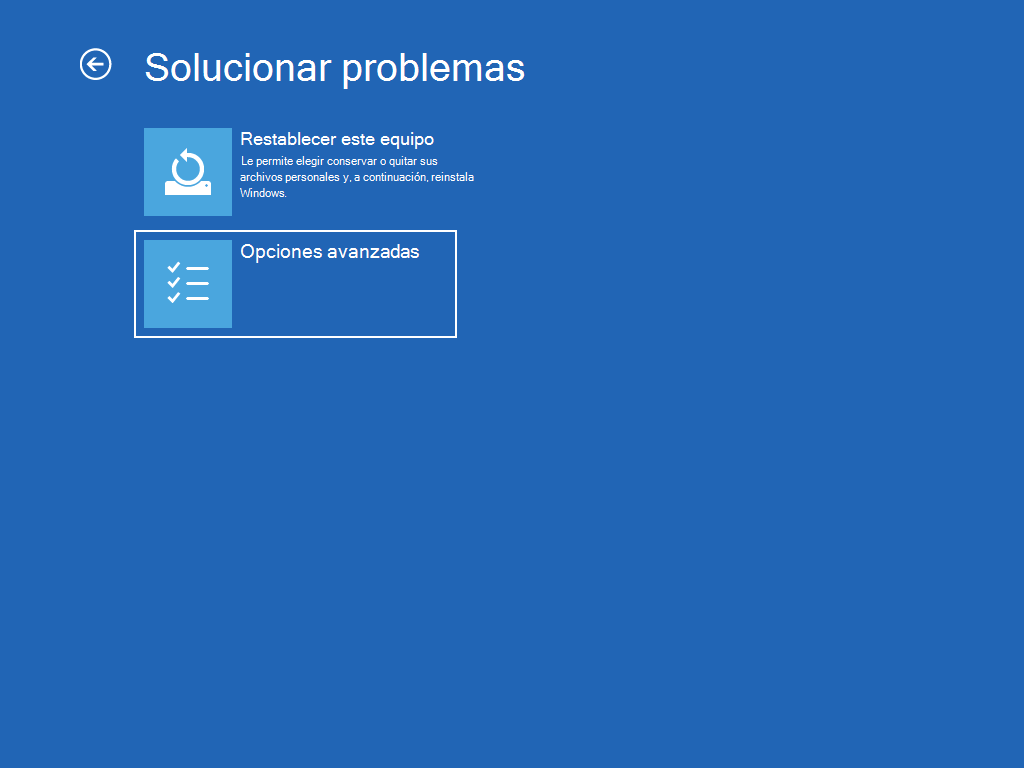
Restaurar tu computadora a su estado de fábrica elimina errores, archivos dañados y aplicaciones problemáticas, devolviendo el rendimiento original a tu sistema. Esta opción es ideal si has intentado otras soluciones sin éxito o si planeas vender o regalar tu equipo y quieres eliminar todos tus datos personales.
Cómo Restaurar Windows 10 de Fábrica Sin CD ni USB
A continuación, te guiaré para que puedas restaurar Windows 10 de fábrica sin CD ni dispositivos USB. Solo necesitarás unos minutos y seguir estos sencillos pasos:
Paso 1: Accede a la Configuración del Sistema
Primero, haz clic en el botón de inicio y selecciona «Configuración» (el ícono de engranaje). En la ventana de Configuración, elige la opción «Actualización y seguridad». Aquí es donde encontrarás todas las opciones relacionadas con la recuperación del sistema.
Paso 2: Inicia el Proceso de Restauración
Dentro del menú «Actualización y seguridad», selecciona «Recuperación» en el panel izquierdo. Verás varias opciones; busca la que dice «Restablecer este PC» y haz clic en «Comenzar». Esto te llevará al asistente que te ayudará a restaurar Windows 10 de fábrica.
Paso 3: Elige Mantener o Eliminar Tus Archivos
Windows 10 te dará dos opciones: «Mantener mis archivos» o «Quitar todo». La primera opción conserva tus archivos personales, pero elimina aplicaciones y configuraciones. La segunda opción borra todo en el disco, ideal para una restauración completa. Selecciona la opción que mejor se ajuste a tus necesidades.
Paso 4: Completa la Restauración
Después de elegir la opción que prefieras, Windows te pedirá que confirmes la restauración. Una vez confirmado, el proceso comenzará. Esto puede tardar varios minutos o más, dependiendo de la opción seleccionada y la velocidad de tu equipo. Una vez completado, tu computadora se reiniciará y estará como nueva.
Consejos Adicionales para restaurar Windows 10 de fábrica
Antes de proceder a restaurar Windows 10 de fábrica sin CD ni USB, asegúrate de hacer una copia de seguridad de tus archivos importantes. Aunque el proceso de restauración puede mantener tus archivos personales, es mejor estar seguro. También es recomendable tener el cargador conectado, ya que el proceso puede consumir mucha batería.
Conclusión
Resetear Windows 10 de Fábrica Sin CD ni USB es un proceso sencillo y accesible para cualquier usuario, incluso si no tienes experiencia técnica. Siguiendo estos pasos, podrás devolverle a tu computadora su rendimiento original y solucionar problemas persistentes. No olvides ver el vídeo tutorial al final del artículo para asegurarte de que no te pierdas ningún detalle importante. ¡Dale nueva vida a tu equipo hoy mismo!
Más Trucos Básicos para Aprender a utilizar Windows en nuestro canal de Youtube 👉 : https://www.youtube.com/playlist?list=PLmPpuiWmkhNarzp_MFmxomflAHKLNSvy6