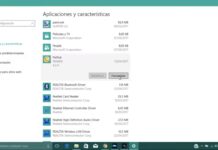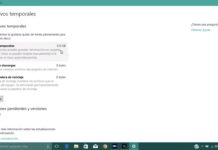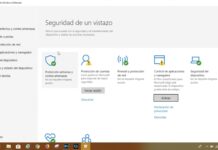¿Necesitas compartir tu computadora con otros miembros de la familia o compañeros de trabajo? La mejor manera de hacerlo sin comprometer tu privacidad o configuración es Crear Cuentas de Usuario Adicionales en Windows 10. En este artículo, te enseñaré cómo hacerlo, ya sea que prefieras usar una cuenta de Microsoft o una cuenta local sin correo electrónico. Sigue leyendo y descubre lo sencillo que es.
¿Por Qué Crear Cuentas de Usuario en Windows 10?
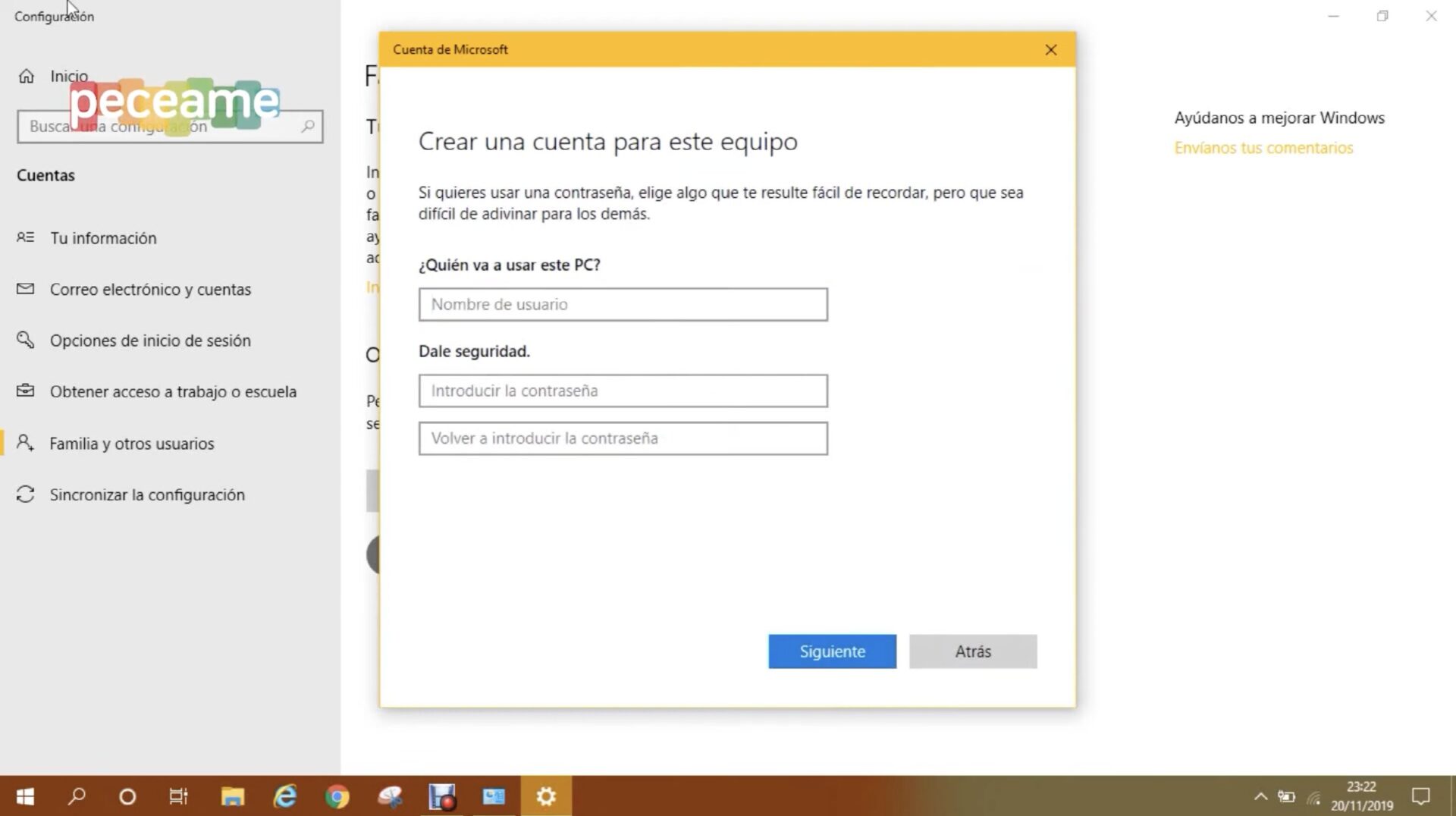
Crear cuentas de usuario en Windows 10 te permite mantener tus archivos y configuraciones separadas de las de otros usuarios. Cada cuenta tiene su propio espacio personal, donde se pueden guardar archivos, instalar aplicaciones y personalizar la configuración sin afectar a las demás cuentas en el mismo equipo. Esto es ideal para familias, oficinas compartidas o cualquier situación en la que múltiples personas usen la misma computadora.
Pasos para Crear Cuentas de Usuario Adicionales en Windows 10
Te mostraré dos formas de crear cuentas de usuario en Windows 10: usando una cuenta de Microsoft o creando una cuenta local sin correo electrónico.
Opción 1: Crear una Cuenta de Usuario con Microsoft
Si deseas sincronizar la cuenta con servicios en la nube de Microsoft, como OneDrive y Outlook, esta es la opción recomendada:
- Paso 1: Haz clic en el botón de inicio y selecciona «Configuración» (el icono de engranaje).
- Paso 2: Dirígete a «Cuentas» y luego selecciona «Familia y otras personas» en el menú de la izquierda.
- Paso 3: Haz clic en «Agregar otra persona a este equipo». Se abrirá una ventana que te pedirá que ingreses la dirección de correo electrónico de la cuenta de Microsoft.
- Paso 4: Ingresa el correo electrónico y sigue las instrucciones para completar la configuración. Una vez hecho esto, la nueva cuenta estará lista para usar.
Opción 2: Crear una Cuenta de Usuario Local Sin Correo
Si prefieres una cuenta independiente sin vinculación a un correo electrónico, sigue estos pasos para crear una cuenta de usuario en Windows 10 sin correo:
- Paso 1: Al igual que antes, ve a «Configuración» > «Cuentas» > «Familia y otras personas».
- Paso 2: Haz clic en «Agregar otra persona a este equipo», pero esta vez selecciona «No tengo la información de inicio de sesión de esta persona».
- Paso 3: En la siguiente pantalla, elige «Agregar un usuario sin cuenta de Microsoft».
- Paso 4: Ingresa un nombre de usuario y, si lo deseas, una contraseña. Haz clic en «Siguiente» para finalizar. ¡Listo! La cuenta local ha sido creada.
Consejos Adicionales
Después de crear cuentas de usuario adicionales en Windows 10, asegúrate de configurar los permisos adecuadamente. Puedes asignar roles de administrador o mantener las cuentas como estándar para limitar su acceso. Esto es útil si estás creando cuentas para niños o usuarios menos experimentados.
Conclusión
Ahora que sabes cómo Crear Cuentas de Usuario Adicionales en Windows 10, puedes compartir tu computadora de manera segura y eficiente. Ya sea que elijas una cuenta de Microsoft o una cuenta local, este proceso es simple y directo. No olvides revisar el vídeo tutorial que hemos añadido al final del artículo para seguir cada paso visualmente. ¡Empieza a gestionar las cuentas de usuario en tu equipo hoy mismo!
Más Trucos Básicos para Aprender a utilizar Windows en nuestro canal de Youtube 👉 : https://www.youtube.com/playlist?list=PLmPpuiWmkhNarzp_MFmxomflAHKLNSvy6