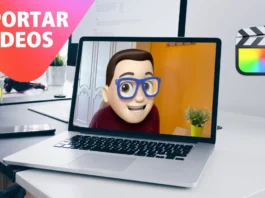¿Alguna vez has deseado ahorrar tiempo al editar tus proyectos en Final Cut Pro aplicando una transición a múltiples clips simultáneamente? Si es así, estás en el lugar adecuado. En este artículo, te mostraré cómo aplicar TRANSICIÓN a varios vídeos a la vez en Final Cut Pro, un truco que no solo te hará la vida más fácil, sino que también dará un toque profesional a tus proyectos.
¿Por Qué Aplicar Transiciones a Varios Clips a la Vez en Final Cut Pro?
Las transiciones son clave para crear vídeos fluidos y visualmente atractivos. Sin embargo, si tienes un proyecto con muchos clips, aplicar transiciones de forma individual puede ser tedioso. Final Cut Pro ofrece una forma eficiente de aplicar transiciones a varios vídeos al mismo tiempo, lo que te permite mantener un ritmo constante en tu edición sin perder tiempo.
Paso 1: Selecciona los Clips en la Línea de Tiempo en Final Cut Pro
Lo primero que debes hacer es seleccionar todos los clips a los que deseas aplicar la transición. Para hacerlo, mantén presionada la tecla Shift y haz clic en cada clip en la línea de tiempo. Si tienes una secuencia larga, puedes usar la herramienta de selección para marcar todos los clips de una vez.
Paso 2: Elige la Transición en el Navegador de Efectos en Final Cut Pro
Con los clips seleccionados, dirígete al navegador de efectos, que se encuentra en la esquina inferior derecha de la pantalla. Aquí podrás explorar una variedad de transiciones, desde las más sutiles hasta las más llamativas. Simplemente encuentra la que mejor se adapte a tu proyecto.
Paso 3: Arrastra y Suelta la Transición
Una vez que hayas elegido la transición, solo necesitas arrastrarla desde el navegador de efectos hasta la línea de tiempo, específicamente sobre uno de los clips seleccionados. Final Cut Pro aplicará automáticamente la transición a todos los clips seleccionados.
Paso 4: Ajusta las Transiciones Aplicadas
Después de aplicar la transición a todos los clips, puedes ajustar la duración de la misma si es necesario. Haz clic en el borde de la transición y arrástralo para acortarla o alargarla según prefieras. Esto te permite mantener el control sobre el ritmo de tu vídeo.
Consejos para un Uso Eficiente de las Transiciones en Final Cut Pro
Aplicar transiciones a varios clips a la vez es una técnica poderosa, pero úsala con criterio. Asegúrate de que la transición elegida encaje bien con el estilo de tu vídeo y no sobrecargues la edición con efectos innecesarios. La clave está en la coherencia y en cómo cada transición contribuye al flujo general del vídeo.
Ahora que sabes cómo aplicar una transición a varios vídeos a la vez en Final Cut Pro, puedes editar tus proyectos de manera más rápida y eficiente. Este truco te permitirá enfocarte más en la creatividad y menos en las tareas repetitivas.
Para una demostración visual de este proceso, no te pierdas nuestro vídeo tutorial en YouTube, donde te guiamos paso a paso a través de esta técnica. ¡Empieza a aplicar transiciones como un profesional y lleva tus vídeos al siguiente nivel!
Más Trucos Básicos para Aprender a utilizar Final Cut Pro en nuestro canal de Youtube 👉 : https://www.youtube.com/playlist?list=PLmPpuiWmkhNYuYdYPvWhbhGbM0Pfme4BN