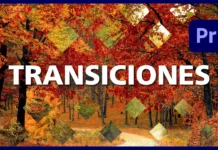¿Alguna vez has necesitado recortar los videos o clips en Premiere Pro para ajustar la duración o eliminar partes no deseadas? Saber cómo hacer esto puede mejorar significativamente tu flujo de trabajo y la calidad de tu proyecto. En este artículo, te guiaremos a través de los pasos necesarios para recortar clips en Adobe Premiere Pro de manera efectiva y sencilla.
¿Por Qué Recortar Clips es Importante en Premiere Pro?
Recortar clips en Adobe Premiere Pro te permite eliminar partes innecesarias de tus videos, ajustar la duración de tus secuencias y concentrarte en los momentos más importantes. Esta habilidad es crucial para hacer que tus videos sean más dinámicos y enfocados. Ya sea que quieras cortar el principio o el final de un clip, o ajustar la duración en medio, saber cómo recortar los videos o clips en Premiere Pro es esencial para una edición eficiente.
Cómo Recortar Videos o Clips en Adobe Premiere Pro
A continuación, te mostramos cómo recortar los videos o clips en Premiere Pro paso a paso:
1. Importar y Seleccionar el Clip
- Importa el Clip: Primero, asegúrate de que el clip que quieres recortar esté en tu proyecto. Puedes arrastrar y soltar el archivo en el panel de proyecto.
- Selecciona el Clip: Arrastra el clip a la línea de tiempo donde deseas trabajar. Haz clic en el clip para seleccionarlo.
2. Usar la Herramienta de Cuchilla
- Acceder a la Herramienta de Cuchilla: En la barra de herramientas, selecciona la herramienta de cuchilla (atajo de teclado C). Esta herramienta te permitirá cortar el clip en puntos específicos.
- Cortar el Clip: Haz clic en el clip en los puntos donde deseas hacer los cortes. Esto dividirá el clip en varias secciones.
3. Eliminar Secciones No Deseadas
- Seleccionar y Eliminar: Usa la herramienta de selección (atajo de teclado V) para seleccionar las secciones del clip que deseas eliminar. Luego, presiona la tecla Supr para eliminar esas partes.
- Ajustar el Clip: Después de eliminar las secciones no deseadas, puedes arrastrar las partes restantes para ajustarlas en la línea de tiempo.
4. Ajustar la Duración del Clip
- Modificar los Puntos de Entrada y Salida: Para un recorte más preciso, posiciona el cursor en el borde del clip en la línea de tiempo. Arrastra el borde hacia adentro para reducir la duración o hacia afuera para ampliar la duración.
Consejos Adicionales para Recortar Clips en Premiere Pro
Para obtener los mejores resultados al recortar clips en Adobe Premiere Pro, considera estos consejos:
- Previsualiza los Cambios: Siempre previsualiza tu video después de hacer ajustes para asegurarte de que el recorte se vea bien.
- Usa Marcadores: Si estás trabajando en un clip largo, usa marcadores para identificar las áreas que quieres recortar.
- Deshazte de los Errores: Si accidentalmente eliminas la sección incorrecta, usa Ctrl+Z (Cmd+Z en Mac) para deshacer el cambio.
Conclusión
Ahora que conoces cómo recortar los videos o clips en Premiere Pro, puedes aplicar estos conocimientos para mejorar tus proyectos de edición de video. Recortar clips es una habilidad fundamental que te ayudará a crear contenido más profesional y pulido. Para una demostración visual de estos pasos y más consejos, no te pierdas nuestro vídeo tutorial en YouTube. ¡Haz clic aquí para verlo y perfeccionar tus habilidades en la edición de video!
Más Trucos Básicos para Aprender a utilizar Adobe Premiere en nuestro canal de Youtube 👉 : https://www.youtube.com/playlist?list=PLmPpuiWmkhNYa1xgn1lfgiKtZkxM_YeAn