¿Sabías que puedes quitar fondo a imagen con Microsoft Word sin necesidad de usar programas avanzados de edición? Si alguna vez has necesitado remover el fondo de una imagen para presentaciones o documentos, estás en el lugar correcto. En esta guía, te mostraremos cómo hacerlo de manera sencilla y rápida. ¡No te lo pierdas!
¿Por qué quitar el fondo de una imagen en Word?
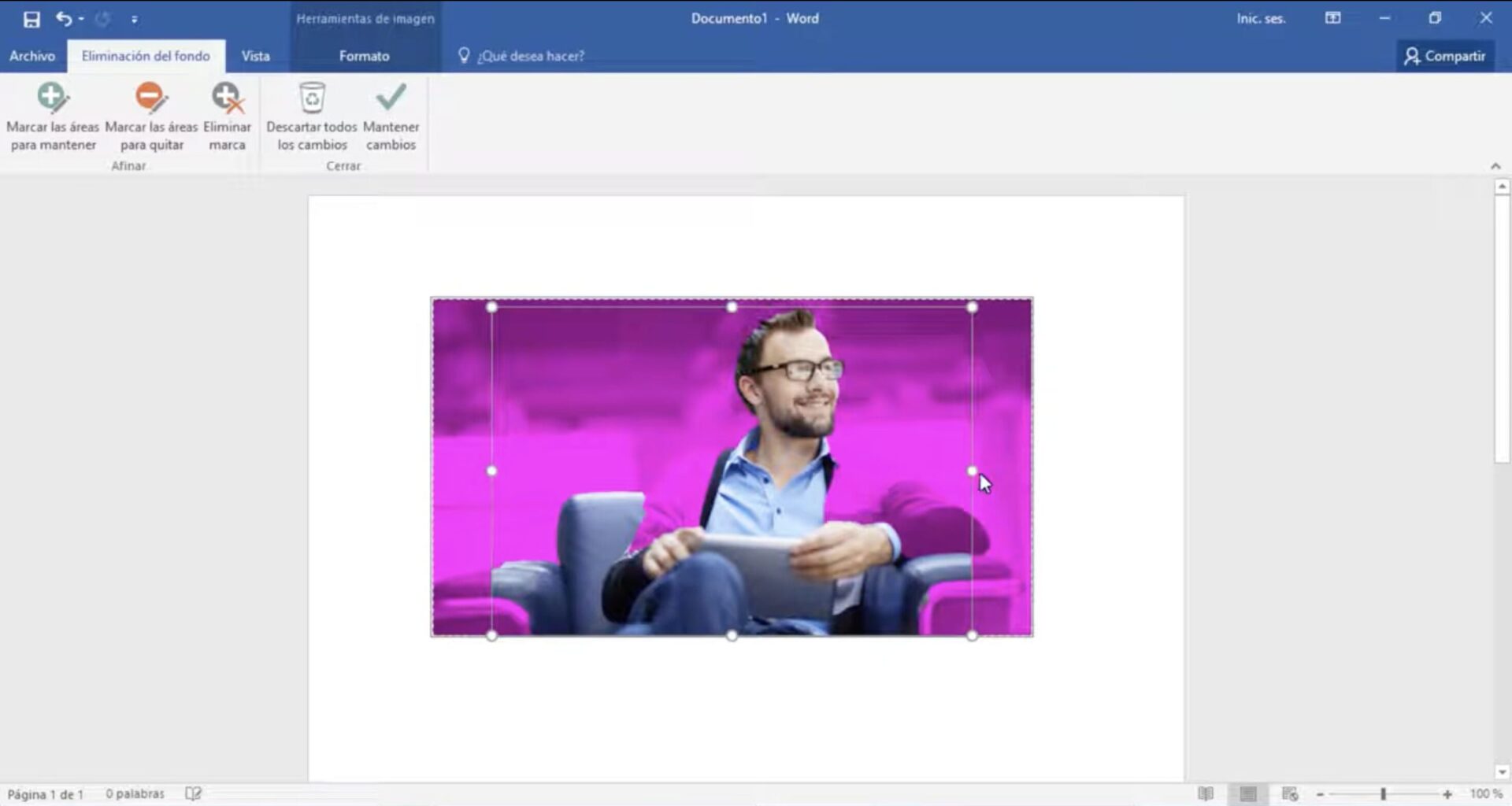
Eliminar el fondo de una imagen puede ayudarte a darle un aspecto más limpio y profesional a tus documentos. Microsoft Word incluye una herramienta integrada que te permite realizar esta tarea en pocos pasos, sin necesidad de conocimientos avanzados de edición de imágenes. Saber cómo quitar el fondo a una imagen con Microsoft Word es una habilidad útil para personalizar tus presentaciones, informes y cualquier otro documento.
Paso a Paso: Cómo Quitar Fondo a Imagen con Microsoft Word
Sigue estos sencillos pasos para quitar el fondo a una imagen con Word:
Paso 1: Inserta la imagen en tu documento en Microsoft Word
Primero, abre Microsoft Word y carga el documento en el que estás trabajando. Luego, inserta la imagen de la cual quieres remover el fondo. Para hacerlo, ve a la pestaña «Insertar», selecciona «Imágenes» y elige la imagen desde tu ordenador.
Paso 2: Selecciona la imagen en Microsoft Word
Haz clic en la imagen que insertaste. Al hacerlo, se abrirá automáticamente la pestaña de «Formato de imagen» en la barra de herramientas de Word.
Paso 3: Usa la opción «Quitar fondo» en Microsoft Word
Dentro de la pestaña «Formato de imagen», busca y haz clic en la opción «Quitar fondo». Verás que Word automáticamente intenta detectar y marcar el fondo para eliminarlo. Las áreas marcadas en color magenta serán eliminadas, mientras que el área que queda sin marcar será la que se mantenga.
Paso 4: Ajusta las áreas a mantener o eliminar en Microsoft Word
Es posible que Word no detecte correctamente todas las áreas que quieres eliminar o conservar. En este caso, utiliza las opciones de «Marcar áreas para mantener» y «Marcar áreas para quitar» en la barra de herramientas, y ajusta la selección manualmente.
Paso 5: Aplica los cambios en Microsoft Word
Una vez que estés satisfecho con la selección, haz clic en «Mantener cambios» para aplicar la eliminación del fondo. ¡Y listo! Has logrado quitar el fondo a una imagen con Microsoft Word.
Consejos adicionales
Para obtener los mejores resultados, usa imágenes con un fondo claro y bien definido. También puedes combinar esta herramienta con otros efectos de imagen en Word para mejorar aún más la presentación visual de tus documentos.
Conclusión
Saber cómo quitar fondo a imagen con Microsoft Word es una habilidad que puede ahorrarte tiempo y esfuerzo, especialmente cuando no tienes acceso a programas de edición de imágenes más avanzados. Con estos simples pasos, puedes mejorar significativamente la apariencia de tus documentos y presentaciones.
Si prefieres una guía visual, no te pierdas nuestro video en YouTube donde te mostramos el proceso completo para quitar fondo a una imagen con Microsoft Word. ¡Te sorprenderá lo fácil que es!
Descubre muchó más en nuestro canal de Youtube

