¿Te has preguntado cómo PERSONALIZAR la Pantalla de INICIO de tu SAMSUNG Smart TV para que se ajuste perfectamente a tus gustos y necesidades? No te preocupes, en este artículo te explicaremos todos los pasos para lograrlo. ¡Sigue leyendo y descubre cómo!
¿Por qué Personalizar el Home de tu Samsung TV?
Personalizar la pantalla de inicio de tu Samsung Smart TV no solo te permite tener acceso rápido a tus aplicaciones favoritas, sino que también mejora tu experiencia de usuario, haciendo que la navegación sea más intuitiva y eficiente.
Paso a Paso para Personalizar la Pantalla de Inicio
1. Accede al Smart Hub de tu Samsung TV
Para comenzar a personalizar la pantalla de inicio de tu Samsung Smart TV, enciende tu televisor y presiona el botón «Home» o «Inicio» en tu control remoto. Esto te llevará al Smart Hub, el centro de todas tus aplicaciones y configuraciones.
2. Selecciona Aplicaciones
En el Smart Hub, utiliza las flechas del control remoto para navegar hasta la opción «Apps» o «Aplicaciones«. Selecciónala para acceder a la tienda de aplicaciones de Samsung.
3. Añade Tus Aplicaciones Favoritas a la pantalla de inicio de Samsung TV
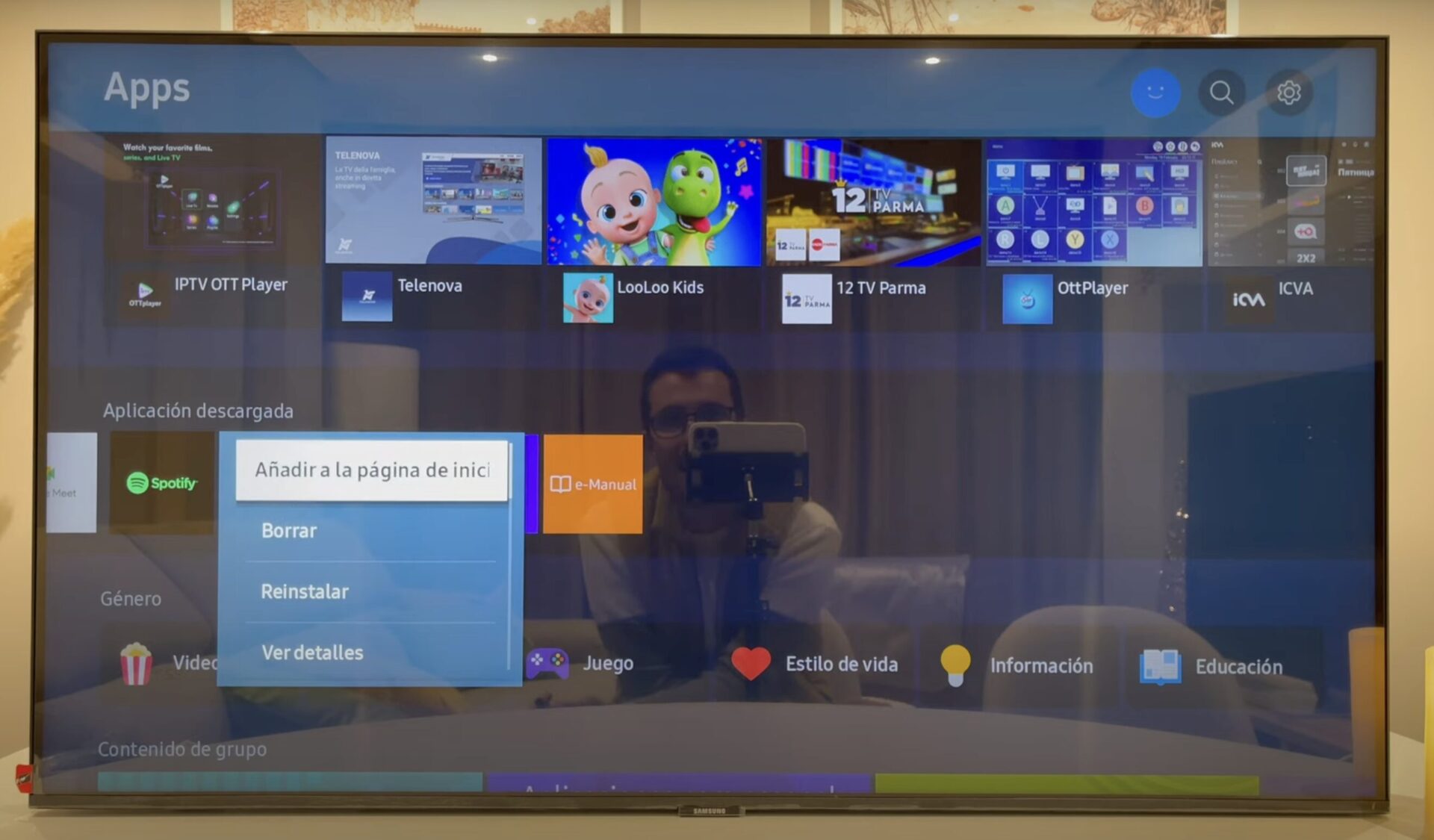
Dentro de la tienda de aplicaciones, busca y selecciona las aplicaciones que deseas tener en tu pantalla de inicio. Puedes utilizar la barra de búsqueda para encontrar aplicaciones específicas. Una vez encontradas, selecciona «Añadir a Inicio» para colocarlas en tu pantalla principal.
4. Organiza Tus Aplicaciones en el Smart Hub de Samsung TV
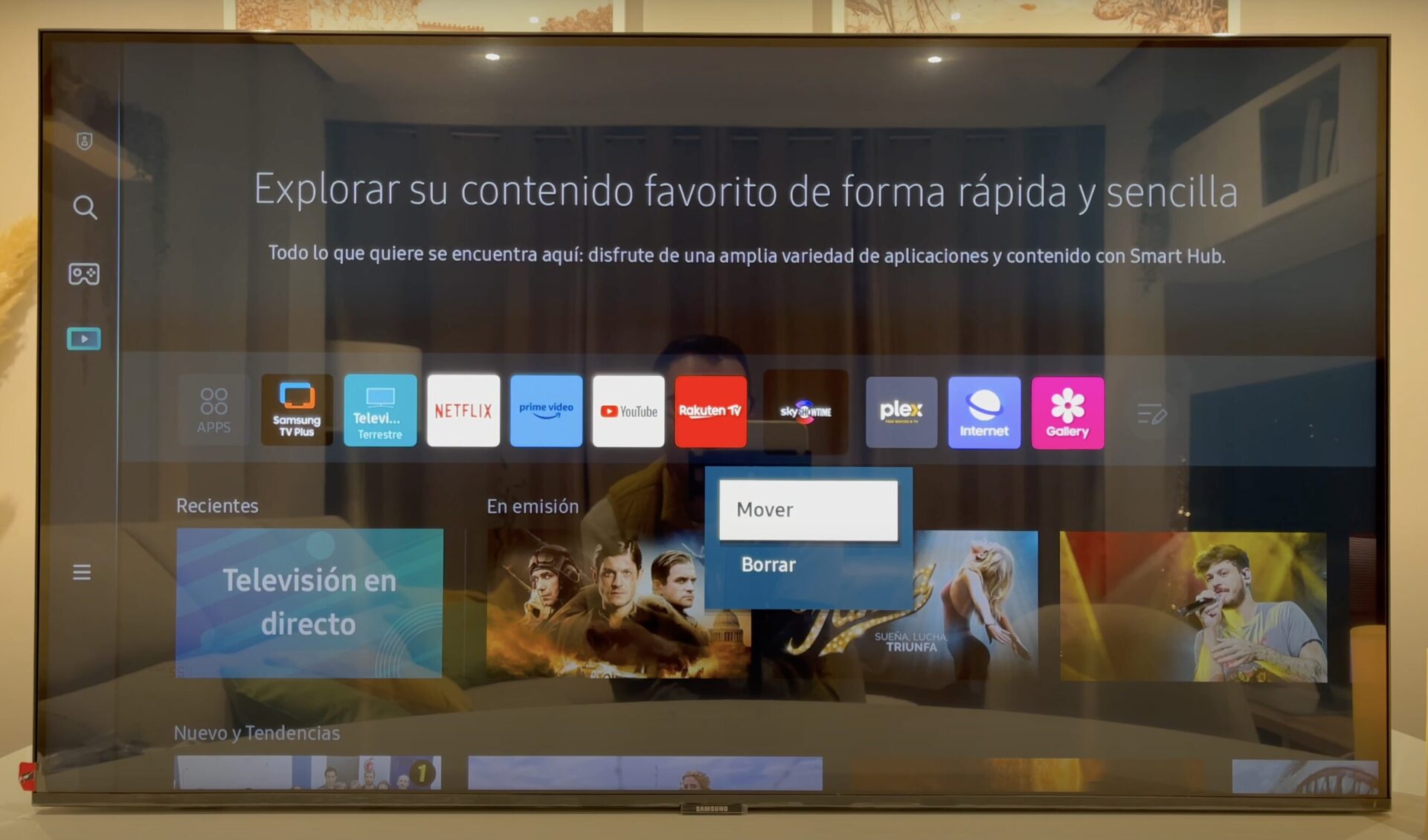
Después de añadir tus aplicaciones favoritas, puedes organizarlas para que sean fácilmente accesibles. En el Smart Hub de Samsung o Pantalla Principal, navega hasta la aplicación que deseas mover, presiona durante unos segundos el botón «Enter» o «OK» en tu control remoto y selecciona entre las opciones «Mover». Utiliza las flechas para colocar la aplicación en la posición deseada y confirma la acción.
5. Elimina Aplicaciones No Deseadas de la pantalla de inicio de tu Samsung TV
Si hay aplicaciones que no utilizas con frecuencia, puedes eliminarlas de tu pantalla de inicio. Para hacerlo, selecciona la aplicación que deseas eliminar desde la pantalla de inicio, repite lo anterior presionando «Enter» o «OK» durante unos segundos en tu control remoto y elige «Eliminar«. Esto no desinstalará la aplicación, solo la quitará de tu pantalla de inicio.
Vídeo Tutorial para Personalizar la Pantalla de Inicio de Samsung en un momento!
Para que no te pierdas ningún detalle, hemos preparado un vídeo tutorial que te guiará paso a paso por todo el proceso. ¡Míralo aquí abajo y sigue las instrucciones en tiempo real!
Conclusión
Personalizar la pantalla de inicio de tu Samsung Smart TV es una manera sencilla de mejorar tu experiencia de visualización y hacer que el acceso a tus aplicaciones favoritas sea más rápido y conveniente. Sigue estos pasos y ajusta tu Smart Hub a tu gusto. ¡Disfruta de tu televisor al máximo!
Ahora que sabes cómo personalizar el Smart Hub de tu Samsung Smart TV, ¡es momento de poner manos a la obra y hacer que tu pantalla de inicio sea realmente tuya!
Más Trucos Básicos para Aprender a utilizar tu Samsung Smart TV en nuestro canal de Youtube 👉 : https://www.youtube.com/playlist?list=PLmPpuiWmkhNYapRIAy-7RbSMRTtQ3pEXU





















