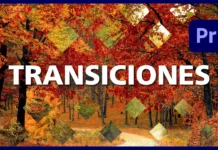¿Alguna vez has querido invertir la velocidad en Premiere Pro para crear efectos de video llamativos o experimentar con la edición? Cambiar la dirección del movimiento en un clip puede añadir un toque creativo a tus proyectos. En este artículo, te mostramos cómo hacerlo de manera sencilla en Adobe Premiere Pro.
¿Por Qué Invertir la Velocidad de un Clip en Premiere Pro?
Invertir la velocidad de un clip puede ser útil en diversas situaciones. Por ejemplo, puedes usar este efecto para crear secuencias dramáticas, hacer efectos de reversa o simplemente experimentar con el ritmo de tu video. Invertir la velocidad en Adobe Premiere Pro te permite transformar tus clips en algo completamente nuevo, añadiendo dinamismo a tus proyectos.
Cómo Invertir la Velocidad en Adobe Premiere Pro
A continuación, te explicamos los pasos para invertir la velocidad en Premiere Pro:
1. Importa y Selecciona el Clip
- Importar el Clip: Primero, asegúrate de que el clip que deseas modificar esté en tu proyecto. Arrástralo desde el panel de medios a la línea de tiempo.
- Seleccionar el Clip: Haz clic en el clip en la línea de tiempo para seleccionarlo.
2. Acceder a la Opción de Velocidad/Duración
- Abrir la Configuración: Haz clic derecho sobre el clip en la línea de tiempo y selecciona “Velocidad/Duración” del menú contextual. También puedes acceder a esta opción yendo a “Clip” en la barra de menús y seleccionando “Velocidad/Duración”.
3. Invertir la Velocidad del Clip
- Ajustar la Velocidad: En la ventana de “Velocidad/Duración”, marca la opción “Invertir velocidad” si está disponible. Si esta opción no está visible, puedes lograr el mismo efecto ajustando la velocidad a un valor negativo, lo cual invertirá el clip. Por ejemplo, si tu clip está a 100% de velocidad, ponlo a -100%.
- Aplicar el Cambio: Haz clic en “Aceptar” para aplicar los cambios. Ahora verás que el clip se reproduce en reversa.
4. Ajustar la Calidad del Clip
- Verificar la Calidad: Después de invertir la velocidad, revisa el clip para asegurarte de que se vea y suene como deseas. Es posible que necesites ajustar el clip o aplicar efectos adicionales para mantener la calidad del video.
Consejos Adicionales para Invertir la Velocidad en Premiere Pro
Para obtener los mejores resultados al invertir la velocidad en Premiere Pro, considera estos consejos:
- Sincronización del Audio: Si tu clip tiene audio, ten en cuenta que invertir la velocidad también afecta el sonido. Puedes necesitar ajustar el audio por separado o añadir efectos de sonido para que se sincronice correctamente.
- Utiliza el Control de Tiempo: Si quieres más control sobre el efecto de reversa, utiliza el panel de «Efectos de Control» para ajustar la velocidad y otros parámetros.
- Prueba y Experimenta: No dudes en experimentar con diferentes velocidades y configuraciones para ver cómo afectan a tu video. La práctica te ayudará a perfeccionar tus técnicas de edición.
Conclusión
Ahora que sabes cómo invertir la velocidad en Premiere Pro, puedes agregar un toque único a tus proyectos de video. Experimentar con este efecto puede abrir nuevas posibilidades creativas. Si deseas ver estos pasos en acción, no te pierdas nuestro vídeo tutorial en YouTube, donde te mostramos el proceso detallado. ¡Haz clic aquí para verlo y lleva tu edición de video al siguiente nivel!
Más Trucos Básicos para Aprender a utilizar Adobe Premiere en nuestro canal de Youtube 👉 : https://www.youtube.com/playlist?list=PLmPpuiWmkhNYa1xgn1lfgiKtZkxM_YeAn