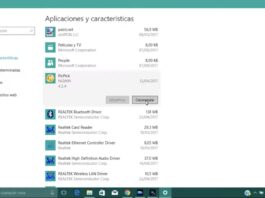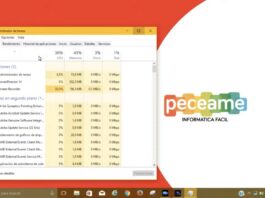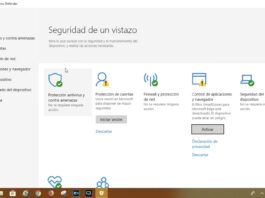¿Tu computadora está funcionando más lento de lo habitual? Uno de los principales culpables pueden ser los archivos temporales que se acumulan con el tiempo. En este artículo, te enseñaremos cómo Eliminar Archivos Temporales en Windows 10 de manera rápida y sencilla, para que puedas liberar espacio y mejorar el rendimiento de tu equipo.
¿Por Qué Es Importante Eliminar Archivos Temporales en Windows 10?
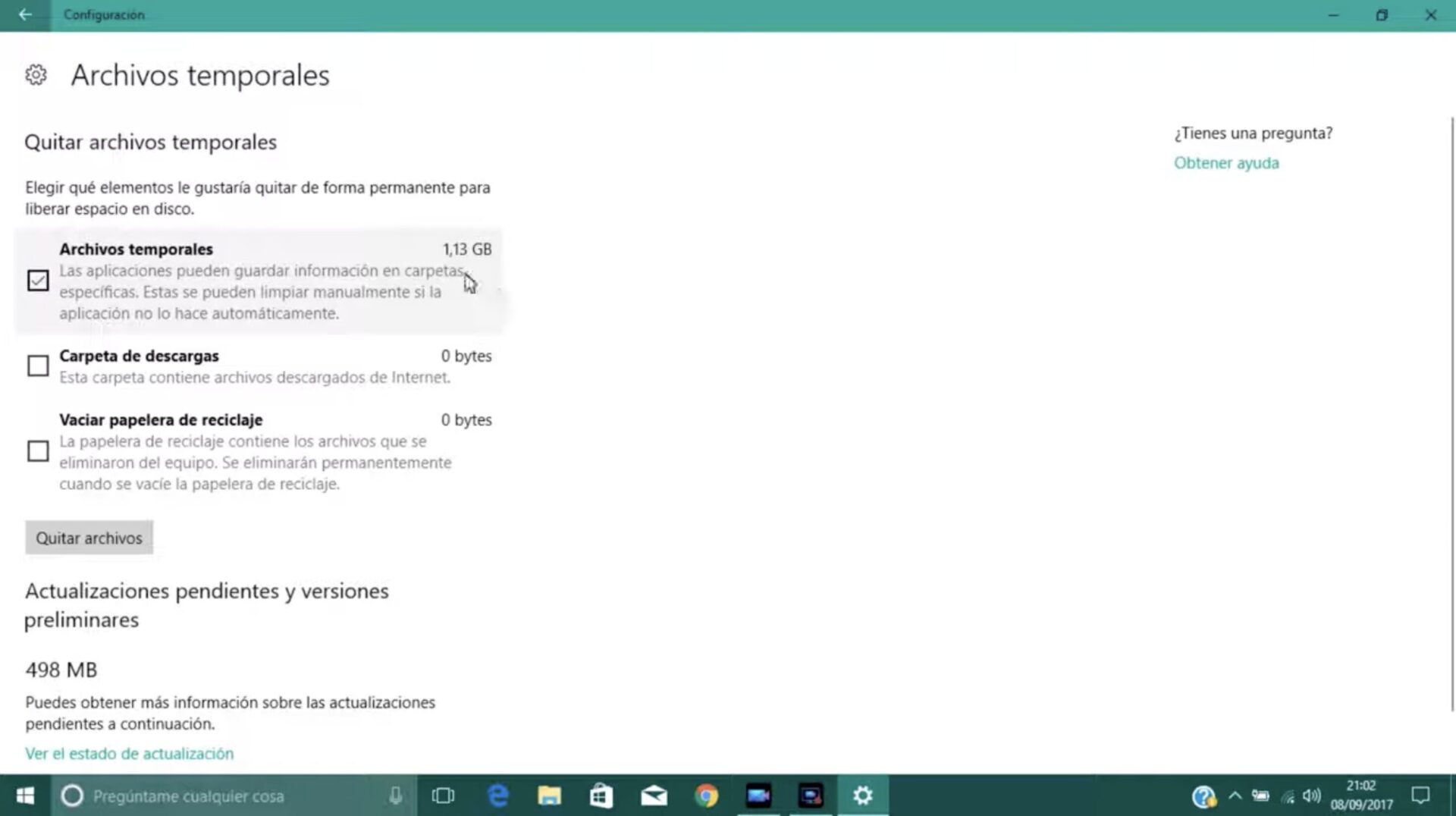
Los archivos temporales son creados por el sistema operativo y las aplicaciones para almacenar datos que solo son necesarios por un tiempo limitado. Si no se eliminan, pueden ocupar un espacio considerable en tu disco duro y hacer que tu PC funcione más lentamente. Por eso, aprender a borrar archivos temporales en Windows 10 es esencial para mantener tu equipo en óptimas condiciones.
Pasos para Eliminar Archivos Temporales en Windows 10
A continuación, te mostramos los métodos más efectivos para eliminar archivos temporales en Windows 10 y liberar espacio en tu disco duro.
1. Usar la Herramienta de Liberador de Espacio en Disco
Windows 10 incluye una herramienta integrada llamada «Liberador de espacio en disco» que te permite borrar archivos temporales en Windows 10 fácilmente. Sigue estos pasos:
- Paso 1: Escribe «Liberador de espacio en disco» en la barra de búsqueda de Windows y selecciona la aplicación.
- Paso 2: Selecciona la unidad de disco que deseas limpiar (normalmente es la unidad C:).
- Paso 3: La herramienta calculará cuánto espacio puedes liberar. Marca la casilla «Archivos temporales» y haz clic en «Aceptar» para eliminar estos archivos.
2. Eliminar Archivos Temporales Manualmente
También puedes eliminar estos archivos de manera manual. Aquí te explicamos cómo:
- Paso 1: Presiona Win + R para abrir la ventana de Ejecutar, escribe %temp% y presiona «Enter».
- Paso 2: Se abrirá una carpeta con todos los archivos temporales. Selecciona todos los archivos (Ctrl + A) y elimínalos (Shift + Supr).
- Paso 3: Repite el proceso con la ruta C:\Windows\Temp para asegurarte de eliminar todos los archivos temporales.
3. Usar el Modo Almacenamiento
Windows 10 cuenta con una función llamada «Sensor de almacenamiento» que puede eliminar automáticamente los archivos temporales. Para activarlo:
- Paso 1: Ve a «Configuración» > «Sistema» > «Almacenamiento».
- Paso 2: Activa el «Sensor de almacenamiento» y selecciona la opción de eliminar archivos temporales automáticamente.
Consejos Adicionales
Además de eliminar archivos temporales, considera desinstalar programas que ya no utilizas y realizar una limpieza general de tu disco duro regularmente. Esto no solo mejorará el rendimiento de tu computadora, sino que también prolongará su vida útil.
Conclusión
Ahora que sabes cómo Eliminar Archivos Temporales en Windows 10, tu computadora debería funcionar más rápido y de manera más eficiente. Recuerda realizar este proceso con regularidad para mantener tu equipo en óptimas condiciones. Si tienes alguna duda o prefieres seguir un tutorial visual, hemos preparado un vídeo en nuestro canal de YouTube que te guiará paso a paso por todo el proceso. ¡No te lo pierdas y mantén tu PC con Windows 10 siempre en su mejor forma!
Más Trucos Básicos para Aprender a utilizar Windows en nuestro canal de Youtube 👉 : https://www.youtube.com/playlist?list=PLmPpuiWmkhNarzp_MFmxomflAHKLNSvy6