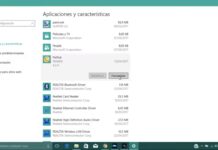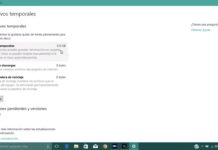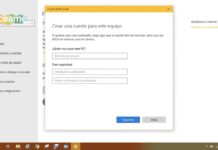¿Has intentado instalar un programa o hacer una configuración específica en tu PC, pero el antivirus de Windows 10 te lo impide? Desactivar temporalmente el antivirus integrado de Windows puede ser la solución que necesitas. En este artículo, te explicaré cómo Desactivar el Antivirus por Defecto en Windows 10 de manera rápida y segura. Sigue leyendo para conocer todos los detalles y evita posibles inconvenientes en el proceso.
¿Por Qué Desactivar el Antivirus por Defecto en Windows 10?
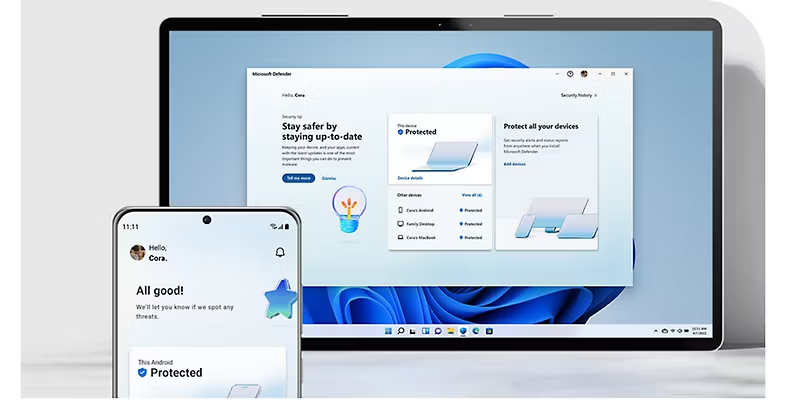
El antivirus integrado de Windows 10, conocido como Windows Defender o Seguridad de Windows, ofrece una protección básica contra virus y malware. Sin embargo, en algunas ocasiones, puede interferir con la instalación de programas legítimos o bloquear ciertas configuraciones que deseas realizar. En estos casos, es útil desactivar el antivirus en Windows 10 de forma temporal para llevar a cabo tus tareas sin interrupciones.
Pasos para Desactivar el Antivirus en Windows 10
A continuación, te explico cómo desactivar el antivirus por defecto en Windows 10 paso a paso. Recuerda que puedes volver a activarlo una vez hayas terminado lo que necesitas hacer.
Paso 1: Acceder a la Configuración de Seguridad de Windows 10
Lo primero que debes hacer es acceder a la configuración de Seguridad de Windows. Para ello, haz clic en el botón de inicio y selecciona «Configuración» (el icono de engranaje). Luego, ve a «Actualización y seguridad» y selecciona «Seguridad de Windows» en el panel lateral izquierdo.
Paso 2: Desactivar la Protección en Tiempo Real en Windows 10
En el menú de Seguridad de Windows, selecciona «Protección contra virus y amenazas». Aquí encontrarás la opción «Administrar la configuración» debajo de «Configuración de protección contra virus y amenazas». Haz clic en ella para acceder a las opciones de configuración.
Busca la opción de «Protección en tiempo real» y desactívala. Esto desactivará el antivirus temporalmente, permitiéndote instalar software o realizar configuraciones sin interferencias. No te preocupes, Windows te recordará que vuelvas a activar esta protección más adelante.
Paso 3: Otras Opciones de Seguridad en Windows 10
Si prefieres mantener el antivirus desactivado por más tiempo, también puedes desactivar las opciones de «Protección basada en la nube» y «Envío automático de muestras». Estas opciones también se encuentran en la misma pantalla de configuración. Sin embargo, recuerda que al hacer esto, tu PC quedará más vulnerable a amenazas, así que asegúrate de activar todo nuevamente una vez hayas terminado.
Consideraciones Importantes en Windows 10
Es crucial recordar que desactivar el antivirus en Windows 10 puede exponer tu equipo a riesgos de seguridad. Por ello, es recomendable hacerlo solo cuando sea absolutamente necesario y siempre reactivar la protección inmediatamente después de finalizar la tarea que requería la desactivación.
Conclusión
Ahora que sabes cómo Desactivar el Antivirus por Defecto en Windows 10, podrás realizar tareas específicas sin que el antivirus interfiera. Sigue cuidadosamente los pasos y no olvides volver a activar la protección para mantener tu equipo seguro. Si prefieres ver un tutorial visual, te invitamos a ver el vídeo que hemos añadido al final del artículo. ¡Así no te perderás ningún detalle importante!
Más Trucos Básicos para Aprender a utilizar Windows en nuestro canal de Youtube 👉 : https://www.youtube.com/playlist?list=PLmPpuiWmkhNarzp_MFmxomflAHKLNSvy6