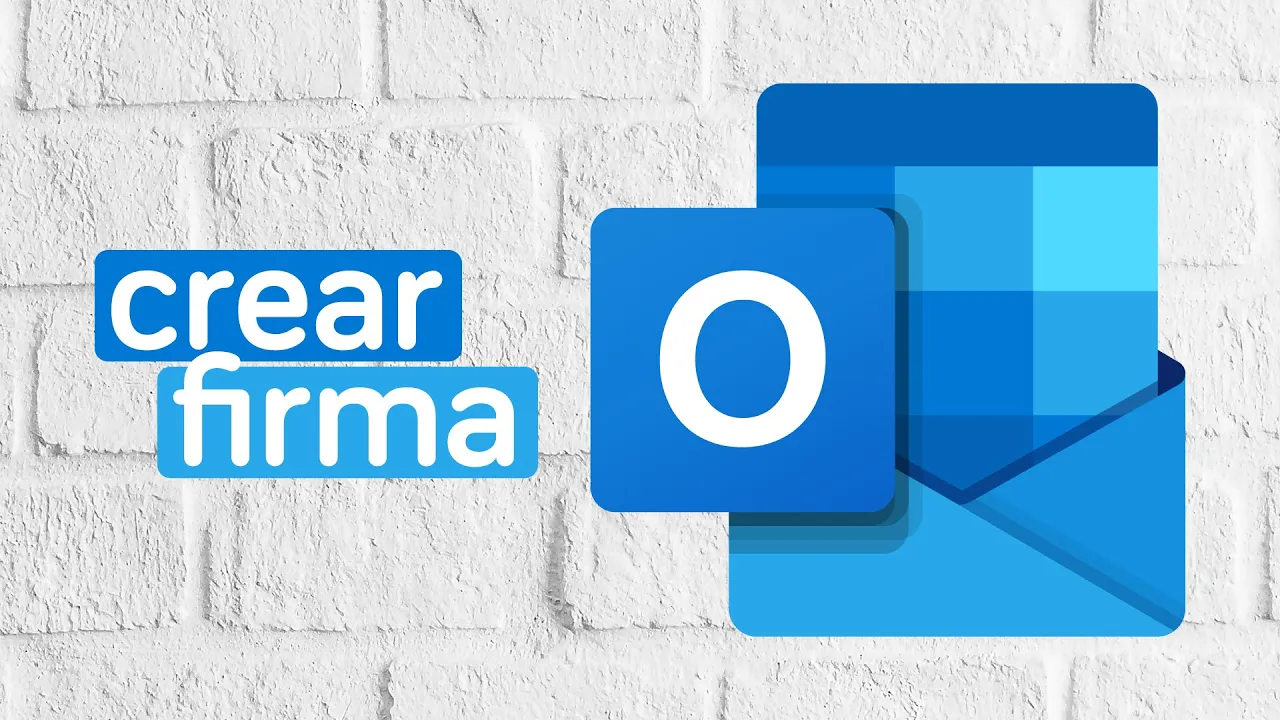¿Te has preguntado cómo darle un toque profesional a tus correos electrónicos? La respuesta es sencilla: necesitas una firma personalizada. En este artículo, te mostraremos cómo CREAR una FIRMA en Microsoft Outlook de manera fácil y rápida. ¡Sigue leyendo y aprende a configurar tu firma hoy mismo!
¿Por qué es importante tener una firma en Outlook?
Una firma en Outlook no solo añade un toque profesional a tus correos, sino que también permite incluir tu información de contacto, enlaces a tus redes sociales o incluso un logo de tu empresa. Esta herramienta es esencial para cualquier persona que quiera destacarse en el mundo profesional.
Paso 1: Accede a las opciones de firma en Microsoft Outlook
Para comenzar a CREAR una FIRMA en Microsoft Outlook, abre Outlook y selecciona «Archivo» en la esquina superior izquierda. Luego, haz clic en «Opciones» y busca la sección «Correo». Aquí encontrarás la opción «Firmas…». Haz clic en ella para acceder a las configuraciones de firmas.
Paso 2: Crea una nueva firma en Microsoft Outlook
En la ventana de «Firmas y papelería», verás un botón que dice «Nueva». Haz clic en él y dale un nombre a tu firma, como «Firma personal» o «Firma profesional». Este nombre te ayudará a identificarla más tarde si deseas crear varias firmas.
Paso 3: Diseña tu firma en Microsoft Outlook
Ahora es el momento de diseñar tu firma. En el cuadro de texto grande, puedes escribir tu nombre, título, dirección de correo electrónico y cualquier otra información que quieras incluir. También puedes añadir un logotipo o enlaces a tus redes sociales. Usa las herramientas de formato para darle estilo a tu firma, como cambiar el tamaño de la fuente, añadir colores o insertar imágenes.
Paso 4: Configura la firma predeterminada en Microsoft Outlook
Una vez que hayas terminado de CREAR tu FIRMA en Microsoft Outlook, selecciona cuándo quieres que se agregue automáticamente a tus correos. Puedes elegir que se añada a todos los correos nuevos, a las respuestas y reenvíos, o solo cuando lo decidas manualmente. Esto se configura en las opciones de «Seleccionar firma predeterminada».
Paso 5: Guarda y prueba tu firma en Microsoft Outlook
Después de configurar todo, asegúrate de hacer clic en «Aceptar» para guardar los cambios. Ahora, cada vez que redactes un correo electrónico en Outlook, tu firma aparecerá automáticamente, dándole un toque profesional y consistente a todas tus comunicaciones.
¡Felicidades! Ahora sabes cómo CREAR una FIRMA en Microsoft Outlook. Este sencillo proceso te ayudará a mejorar la imagen de tus correos electrónicos, facilitando que quienes los reciban tengan acceso rápido a tu información de contacto.
Para aquellos que prefieren aprender visualmente, hemos preparado un vídeo tutorial donde mostramos cada paso. ¡No te lo pierdas!
Descubre muchó más en nuestro canal de Youtube