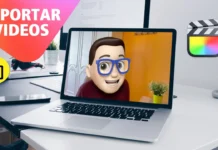¿Te gustaría añadir un toque especial a tus vídeos con BANNERS de TEXTO ANIMADOS en Final Cut Pro? Estos elementos visuales no solo capturan la atención del espectador, sino que también añaden profesionalismo a tus proyectos. En esta guía, te enseñaremos paso a paso cómo hacerlo de manera sencilla.
¿Por Qué Usar BANNERS de TEXTO ANIMADOS en Final Cut Pro?
Los banners de texto animados son herramientas poderosas para comunicar mensajes clave de manera efectiva. Pueden destacar títulos, nombres o cualquier otra información importante, todo mientras mantienen el dinamismo visual de tu vídeo.
Paso 1: Configura tu Proyecto en Final Cut Pro
Primero, abre Final Cut Pro y carga el proyecto en el que deseas añadir un banner de texto animado. Asegúrate de tener la línea de tiempo lista en el punto exacto donde quieres insertar el banner.
Paso 2: Añadir un Título en Final Cut Pro
Para comenzar, ve al menú superior y selecciona Ventana > Títulos y Generadores. Aquí, podrás ver una amplia gama de opciones de títulos. Para crear un banner de texto animado, elige un título que incluya animaciones por defecto. Si prefieres un diseño específico, selecciona uno que se ajuste a tu estilo visual.
Paso 3: Personaliza el Banner de Texto en Final Cut Pro
Una vez que hayas seleccionado un título, arrástralo a la línea de tiempo sobre la pista de vídeo donde quieres que aparezca el banner. Luego, haz clic en el título en la línea de tiempo para abrir el panel de ajustes. Aquí puedes modificar el texto, cambiar la fuente, el color y el tamaño según tus preferencias.
Paso 4: Añadir Animación al Banner en Final Cut Pro
Ahora, es hora de añadir la animación. Dirígete al inspector de títulos y selecciona la opción de Animación de entrada o Animación de salida. Esto te permitirá elegir cómo quieres que el texto aparezca y desaparezca en el vídeo. Juega con las opciones hasta que encuentres una animación que se adapte a la estética de tu proyecto.
Paso 5: Ajustar la Duración y Posición en Final Cut Pro
Una vez que hayas configurado el texto y las animaciones, puedes ajustar la duración del banner arrastrando los bordes del clip en la línea de tiempo. Esto te permitirá controlar cuánto tiempo permanece visible el banner. Además, puedes mover el texto a cualquier parte de la pantalla usando las herramientas de posición en el inspector.
Paso 6: Revisión y Exportación en Final Cut Pro
Por último, revisa el resultado. Reproduce el vídeo para asegurarte de que el banner de texto animado se ve bien y está sincronizado correctamente con el contenido del vídeo. Si todo está perfecto, procede a exportar tu proyecto como lo harías normalmente.
Consejos Finales
Recuerda que menos es más cuando se trata de animaciones. No satures tu vídeo con demasiados banners de texto animados; úsalos de manera estratégica para maximizar su impacto. Si necesitas más inspiración, consulta nuestro tutorial en YouTube donde mostramos paso a paso cómo crear banners de texto animados en Final Cut Pro.
¡Y listo! Ahora sabes cómo crear banners de texto animados en Final Cut Pro para hacer que tus vídeos destaquen de manera profesional y atractiva.
Más Trucos Básicos para Aprender a utilizar Final Cut Pro en nuestro canal de Youtube 👉 : https://www.youtube.com/playlist?list=PLmPpuiWmkhNYuYdYPvWhbhGbM0Pfme4BN