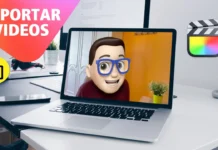Si alguna vez te has preguntado cómo puedes recortar vídeos y clips en Final Cut Pro para eliminar partes innecesarias o ajustar la duración de tu proyecto, estás en el lugar correcto. Este tutorial te guiará a través del proceso, asegurándote de que tus ediciones sean precisas y profesionales.
¿Por Qué Recortar Vídeos y Clips es Importante en Final Cut Pro?
Recortar clips es esencial para enfocar la atención del espectador en lo que realmente importa. Si tienes tomas largas o contenido irrelevante, el recorte te permite afinar tu proyecto, mejorando tanto su ritmo como su impacto visual.
Paso 1: Selecciona el Clip en la Línea de Tiempo en Final Cut Pro
Para comenzar, abre tu proyecto en Final Cut Pro y localiza el clip que deseas recortar. Una vez identificado, haz clic en él para seleccionarlo en la línea de tiempo. Este es el primer paso para recortar clips en Final Cut Pro.
Paso 2: Usa la Herramienta de Recorte en Final Cut Pro
En Final Cut Pro, la herramienta principal para recortar vídeos es la herramienta de selección. Para acceder a ella, simplemente presiona la tecla B en tu teclado o selecciona el icono de la cuchilla en la barra de herramientas. Ahora puedes hacer clic en el punto exacto donde quieres dividir el clip.
Paso 3: Divide el Clip
Con la herramienta de cuchilla activa, haz clic en el lugar donde deseas cortar el clip. Este corte separará tu clip en dos partes. Puedes eliminar la parte que no necesitas seleccionándola y presionando la tecla Suprimir.
Paso 4: Ajusta la Duración con Precisión en Final Cut Pro
Después de realizar el corte, puedes ajustar la duración del clip restante arrastrando los bordes hacia la izquierda o derecha. Este método te permite afinar el recorte y asegurar que solo quede el contenido necesario. Es una técnica útil cuando buscas recortar vídeos en Final Cut Pro con precisión.
Paso 5: Revisa y Ajusta
Una vez que hayas realizado los cortes, es fundamental revisar tu trabajo. Reproduce el vídeo para asegurarte de que los cortes sean suaves y que el ritmo del vídeo fluya como deseas. Si es necesario, puedes volver a ajustar los bordes de los clips.
Consejos Adicionales para un Recorte Profesional en Final Cut Pro
Para lograr resultados aún más refinados, considera estos consejos:
- Usa Marcadores: Coloca marcadores en tu línea de tiempo para identificar puntos clave antes de cortar.
- Experimenta con la Velocidad: Si algún clip parece demasiado largo o corto, ajusta la velocidad del vídeo para mantener el ritmo deseado sin perder contenido importante.
- Deshaz Cambios si es Necesario: Si cometes un error, no te preocupes. Final Cut Pro te permite deshacer cambios fácilmente con Cmd + Z.
¡Y ahí lo tienes! Siguiendo estos pasos, podrás recortar vídeos y clips en Final Cut Pro de manera efectiva y profesional. Con un poco de práctica, dominarás esta técnica esencial y mejorarás significativamente la calidad de tus proyectos de vídeo. Si quieres ver una demostración en tiempo real, asegúrate de ver nuestro tutorial en YouTube donde te mostramos cada paso en detalle.
Más Trucos Básicos para Aprender a utilizar Final Cut Pro en nuestro canal de Youtube 👉 : https://www.youtube.com/playlist?list=PLmPpuiWmkhNYuYdYPvWhbhGbM0Pfme4BN