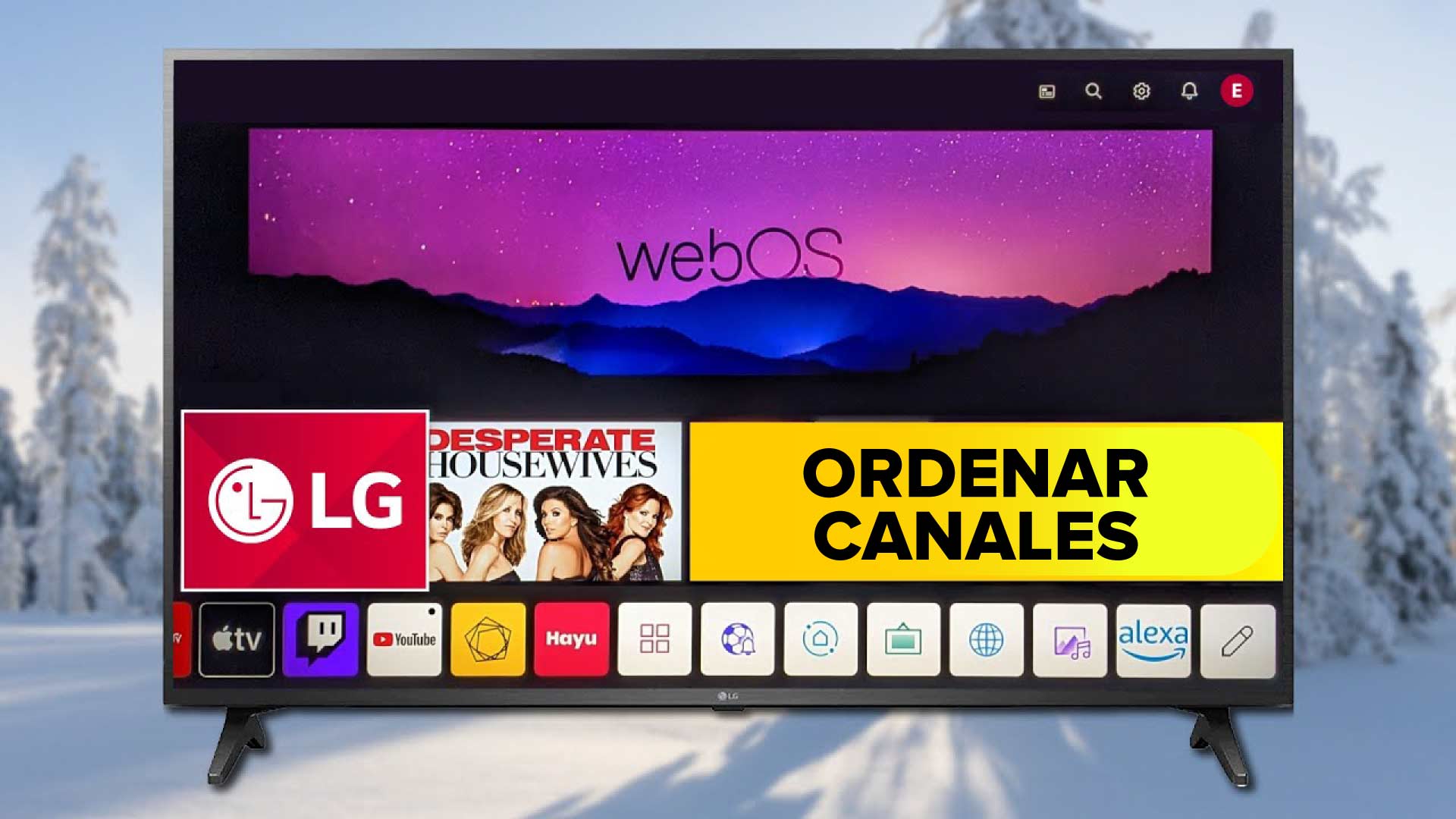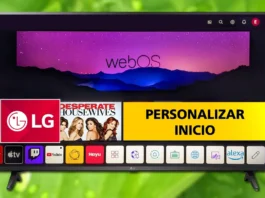¿Tienes una LG Smart TV y te gustaría organizar tus canales para que sea más fácil encontrar tus favoritos? No te preocupes, aquí te explicaremos paso a paso cómo ORDENAR Canales en TV LG Smart TV. Sigue leyendo y descubre lo sencillo que es tener todo a tu gusto.
Preparativos para Ordenar los Canales en tu LG Smart TV
Antes de comenzar, asegúrate de tener lo siguiente a mano:
- Tu control remoto de LG Smart TV
- Lista de canales que deseas organizar
Paso a Paso para ORDENAR Canales en TV LG Smart TV
1. Enciende tu LG Smart TV
Conecta tu televisor a la fuente de alimentación y enciéndelo usando el control remoto.
2. Accede al Menú de Configuración
Presiona el botón «Settings» o «Configuración» en tu control remoto para abrir el menú de acceso rápido. Aquí entra a «Toda la Configuración»
3. Ve a la Opción de Canales
Dentro del menú de configuración, navega hasta la opción «General» y después «Canales» selecciónala. Aquí podrás gestionar todos los aspectos relacionados con los canales de tu televisor.
4. Selecciona «Editar Todos los Canales»
En la sección de Canales, busca y selecciona «Administrador de Canales» o «Editar Todos los Canales«. Esta opción te permitirá reorganizar la lista de canales. Ya dentro del Administrador de Canales le daremos a «Editar todos los Programas»
5. Elige el Canal que Quieres Mover
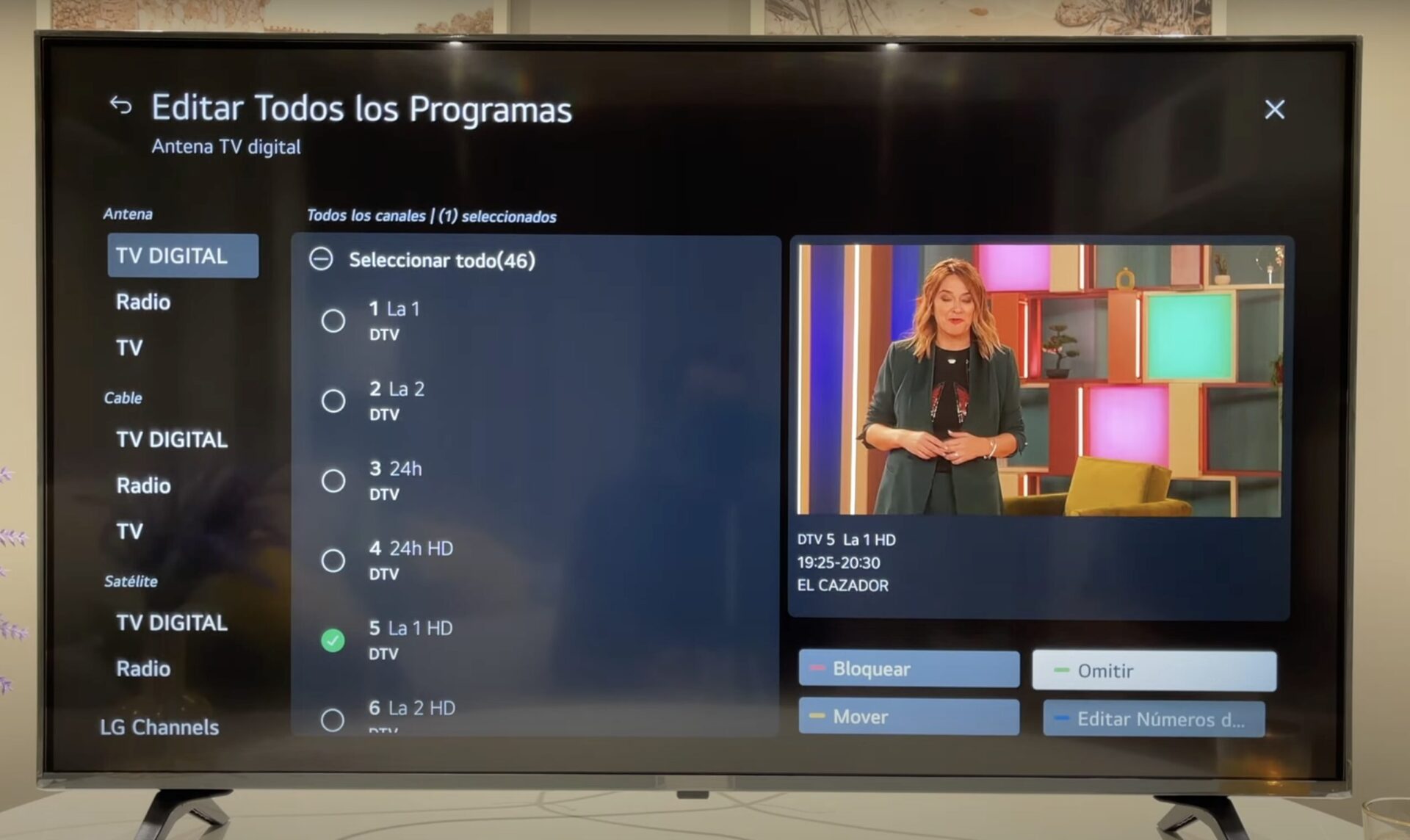
Usa las flechas del control remoto para seleccionar el canal que deseas mover. Una vez seleccionado, presiona el botón «OK» en el control remoto, se pondrá un check verde y le daremos a la opción de «mover«, también podremos acceder a la opción de «mover» pulsando directamente el botón amarillo del mando a distancia.
6. Mueve el Canal a la Nueva Posición
Usa las flechas del control remoto para mover el canal seleccionado a su nueva posición en la lista. Una vez en la posición deseada, presiona «OK» nuevamente para confirmar el cambio.
7. Repite el Proceso para Otros Canales
Repite estos pasos para cada canal que desees reorganizar. Puedes mover tantos canales como desees hasta que estés satisfecho con el nuevo orden.
8. Guarda los Cambios
Una vez que hayas ordenado todos los canales a tu gusto, asegúrate de guardar los cambios, en los modelos nuevos los cambios se guardaran automáticamente. De no ser así selecciona la opción de guardar o confirmar dentro del menú de configuración de canales.
Vídeo Tutorial para Organizar los Canales de tu LG Smart TV
Para que no te pierdas ningún detalle, hemos preparado un vídeo tutorial que te guiará paso a paso por todo el proceso de ordenación de canales. ¡Míralo aquí abajo y sigue las instrucciones en tiempo real!
Ordenar Canales en tv LG actual :

Ordenar Canales en tv LG antigua :

Consejos Adicionales
Aquí tienes algunos consejos adicionales para optimizar la ordenación de canales en tu LG Smart TV:
- Bloquea y Desbloquea Canales en LG TV: Desde el menú de Editar Todos los Programas también podrás bloquear y desbloquear ciertos canales para que por ejemplo los niños no los puedan ver.
- Canales Favoritos en LG Smart TV: A través del mismo menú en vez de seleccionar la opción de «Editar todos los programas» tienes la opción de «Editar Favoritos» para crear una lista de favoritos a tu gusto.
- Actualiza regularmente: Revisa y actualiza la lista de canales periódicamente para mantenerla organizada y al día.
- Ordenar los LG Channels: También podrás ordenar los LG Channels a tu gusto en tu LG TV.
Conclusión
Ordenar los canales en tu LG Smart TV es un proceso sencillo que te permitirá disfrutar de una experiencia de visualización más organizada y agradable. Siguiendo estos pasos, podrás ORDENAR Canales en TV LG Smart TV de manera rápida y eficiente. ¡No esperes más y comienza a personalizar tu lista de canales hoy mismo!
Ahora que sabes cómo ordenar canales en tu LG Smart TV, ¡es momento de poner manos a la obra y disfrutar de una televisión más organizada y fácil de usar!
Más Trucos Básicos para Aprender a utilizar tu LG Smart TV en nuestro canal de Youtube 👉 : https://www.youtube.com/playlist?list=PLmPpuiWmkhNbKOoiEiEph46LcdoPXiSM9