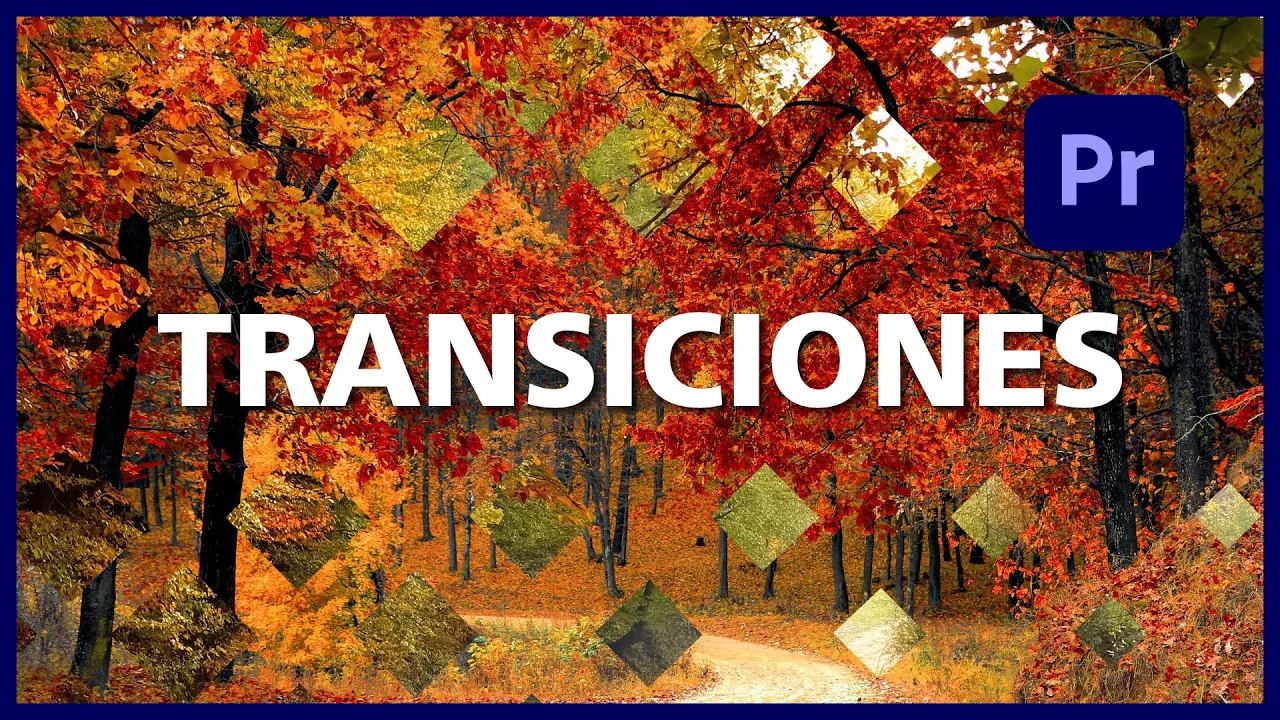¿Te has preguntado cómo aplicar transiciones en Premiere Pro para darle un toque profesional a tus vídeos? Si estás buscando una forma sencilla de mejorar la fluidez entre clips y añadir un acabado elegante a tus proyectos, has llegado al lugar adecuado. En este artículo, te mostraremos los pasos esenciales para aplicar transiciones en Adobe Premiere Pro y darle ese toque especial a tus ediciones.
¿Qué Son las Transiciones y Por Qué Son Importantes en Premiere Pro?
Las transiciones son efectos que facilitan el paso suave de un clip a otro. Aplicar transiciones en Premiere Pro no solo mejora la estética del vídeo, sino que también mantiene la atención del espectador, haciendo que el contenido fluya de manera más natural. Desde fundidos hasta desplazamientos, hay una amplia gama de opciones disponibles para añadir dinamismo a tus proyectos.
Paso 1: Preparar la Línea de Tiempo en Premiere Pro
Antes de aplicar transiciones en Adobe Premiere Pro, asegúrate de que tus clips estén organizados en la línea de tiempo. Aquí tienes cómo prepararlo:
- Importar Clips: Arrastra y suelta tus vídeos en la línea de tiempo, asegurándote de que los clips estén colocados uno al lado del otro.
- Recortar Clips: Ajusta la duración de cada clip si es necesario para asegurar un encuadre perfecto para la transición.
Paso 2: Seleccionar la Transición Adecuada en Adobe Premiere Pro
Ahora que tu línea de tiempo está lista, el siguiente paso es elegir la transición que deseas aplicar:
- Abrir el Panel de Efectos: En el panel de «Efectos», busca la sección de «Transiciones de Vídeo». Aquí encontrarás una variedad de transiciones predefinidas.
- Elegir la Transición: Explora las opciones disponibles, como fundidos, barridos y disolvencias. Arrastra la transición deseada desde el panel de «Efectos» y colócala en la línea de tiempo, entre dos clips.
Paso 3: Ajustar la Transición en Adobe Premiere Pro
Una vez que hayas aplicado la transición, es importante ajustar sus parámetros para obtener el efecto deseado:
- Modificar la Duración: Haz clic en la transición en la línea de tiempo y ajusta su duración arrastrando los bordes. Una transición más larga o más corta puede cambiar significativamente el impacto visual.
- Ajustar Propiedades: Con la transición seleccionada, ve al panel «Controles de Efectos» para ajustar las propiedades específicas, como la dirección y el estilo del efecto.
Paso 4: Previsualizar y Ajustar en Adobe Premiere Pro
Después de ajustar la transición, es vital previsualizar el resultado:
- Reproducir el Proyecto: Usa la vista previa para ver cómo se integra la transición entre tus clips. Asegúrate de que fluya de manera suave y profesional.
- Realizar Ajustes Finales: Si es necesario, realiza ajustes adicionales para perfeccionar el efecto y garantizar que se ajuste a tu visión creativa.
Conclusión
Aplicar transiciones en Premiere Pro es una técnica sencilla pero poderosa para mejorar la calidad visual de tus vídeos. Siguiendo estos pasos, podrás integrar transiciones de manera efectiva y profesional en tus proyectos. Si deseas ver el proceso en acción, no te pierdas nuestro vídeo en YouTube donde te mostramos cada paso detalladamente. ¡Haz clic aquí para ver el tutorial completo y llevar tus habilidades de edición al siguiente nivel!
Más Trucos Básicos para Aprender a utilizar Adobe Premiere en nuestro canal de Youtube 👉 : https://www.youtube.com/playlist?list=PLmPpuiWmkhNYa1xgn1lfgiKtZkxM_YeAn