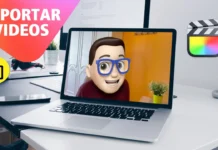¿Alguna vez has visto un vídeo donde las escenas cambian suavemente de una a otra y te has preguntado cómo se logra ese efecto? La respuesta está en las transiciones. Si quieres darle un toque profesional a tus vídeos, aprender cómo Aplicar TRANSICIONES en Final Cut Pro es fundamental. En este artículo, te mostraré paso a paso cómo hacerlo de manera sencilla.
¿Por Qué Usar Transiciones en tus Vídeos en Final Cut Pro?
Las transiciones son elementos visuales que conectan dos clips de vídeo, suavizando el cambio entre ellos. No solo hacen que el vídeo sea más agradable de ver, sino que también pueden transmitir emociones o marcar el ritmo de la narrativa. Ya sea que quieras un cambio sutil o algo más llamativo, saber cómo aplicar transiciones en Final Cut Pro te permitirá mejorar significativamente tus proyectos.
Paso 1: Abre tu Proyecto en Final Cut Pro
Para empezar, abre Final Cut Pro y carga el proyecto en el que estás trabajando. Asegúrate de que los clips entre los cuales deseas aplicar una transición estén ya colocados en la línea de tiempo.
Paso 2: Selecciona la Transición Adecuada en Final Cut Pro
Final Cut Pro ofrece una variedad de transiciones que puedes usar. Para acceder a ellas, dirígete al navegador de transiciones en la esquina inferior derecha de la pantalla. Aquí encontrarás categorías como disolvencias, barridos, movimientos y muchas más. Simplemente explora el menú hasta encontrar la transición que se adapte mejor al estilo de tu vídeo.
Paso 3: Arrastra y Suelta la Transición en Final Cut Pro
Una vez que hayas decidido qué transición usar, es hora de aplicarla. Para hacerlo, simplemente arrastra la transición desde el navegador y suéltala en la línea de tiempo entre los dos clips que quieres conectar. Verás cómo la transición se coloca automáticamente entre ambos clips.
Paso 4: Ajusta la Duración de la Transición en Final Cut Pro
Después de aplicar la transición, es posible que quieras ajustar su duración para que se adapte mejor al ritmo de tu vídeo. Para hacerlo, haz clic en los bordes de la transición en la línea de tiempo y arrástralos hacia adentro o hacia afuera para acortar o alargar su duración.
Personalización de las Transiciones en Final Cut Pro
Si bien las transiciones predeterminadas son bastante efectivas, Final Cut Pro también te permite personalizarlas. Haciendo doble clic en la transición en la línea de tiempo, se abrirán opciones avanzadas donde puedes ajustar aspectos como la velocidad, la dirección y otros parámetros para lograr el efecto exacto que buscas.
Consejos para el Uso de Transiciones en Final Cut Pro
Menos es más cuando se trata de transiciones. Usarlas en exceso puede distraer al espectador. Es mejor elegir una o dos transiciones que complementen el estilo de tu vídeo y aplicarlas con moderación. Esto no solo mantendrá la atención en el contenido, sino que también hará que cada transición tenga un mayor impacto.
Ahora que sabes cómo aplicar transiciones en Final Cut Pro, es hora de experimentar y ver cómo pueden transformar tus vídeos. Y recuerda, cada transición tiene su propio propósito y estilo, así que diviértete explorando las opciones que Final Cut Pro tiene para ofrecer.
No te pierdas nuestro vídeo tutorial en YouTube donde te mostramos todo este proceso en acción, con ejemplos visuales que te ayudarán a perfeccionar tu técnica. ¡Manos a la obra y empieza a crear vídeos impresionantes!
Más Trucos Básicos para Aprender a utilizar Final Cut Pro en nuestro canal de Youtube 👉 : https://www.youtube.com/playlist?list=PLmPpuiWmkhNYuYdYPvWhbhGbM0Pfme4BN